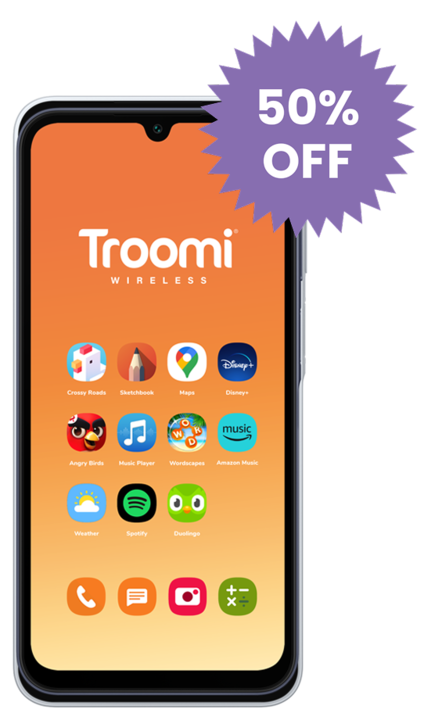With the vast array of content streaming on platforms like Hulu, parental controls have become a requisite for families looking to tailor their viewing experiences to be safe and age-appropriate for children. Hulu’s dedicated parental control features empower parents to create a secure and tailored entertainment environment for every member of the family. In this blog post, we’ll guide you through setting up Hulu parental controls, managing profiles, and ensuring that your children are only accessing suitable content.
What Are Hulu Parental Controls?
Parental controls on Hulu allow you to restrict content based on ratings, ensuring that younger viewers can only access TV shows and movies that are appropriate for their age group. Hulu offers different profile types, including Kids Profiles, which automatically filters out mature content.
How to Set Up Hulu Parental Controls
Creating a Kids Profile is the easiest way to apply automatic filters based on content ratings. To set up a new profile with these restrictions:
- Sign in to Your Hulu Account
- Go to the Hulu homepage and log in with your account credentials.
- Access the Profiles Section
- Click on your profile name in the top right corner of the screen and select ‘Manage Profiles’ from the dropdown menu.
- Create a New Profile
- Click on ‘+ Add Profile’ and fill in the name for the new profile. Be sure to switch on the toggle for “Kids profile.”
- Start Streaming
- Once the profile is created, it will only show TV shows and movies that are suitable for children 12 and under.
Managing Existing Profiles
To adjust the settings on an existing profile:
- Open Profile Settings
- In the ‘Manage Profiles’ section, click on the pencil icon next to the profile you want to edit.
- Adjust Ratings
- For adult profiles, you can’t filter content by rating. However, you can select ‘Viewing Restrictions’ to require a PIN to access certain content based on its rating.
- Save Your Changes
- After making adjustments, be sure to save to ensure the settings are applied.
Tips for Monitoring What Your Kids Watch
Even with parental controls in place, it’s important to periodically check in on your kids’ viewing habits:
- Review Watch History: Periodically check the watch history on your child’s profile to see what they’ve been watching.
- Use the Lock Feature: Hulu allows you to lock profiles. Ensure adult profiles are locked so kids can’t easily switch to them without a PIN.
- Have Open Conversations: Talk to your children about what they are watching and explain why certain content is restricted.
- Co-View: When possible, watch shows with your children. This not only gives you insight into what they’re watching but also provides valuable family time.
Conclusion
Harnessing the power of parental controls on Hulu can significantly contribute to ensuring age-appropriate and enjoyable viewing experiences for children. Whether through setting up Kids Profiles or implementing viewing restrictions, these tools provide peace of mind that your little ones are engaging with content suitable for their developmental stage. It’s crucial to complement these controls with open communication and periodic reviews of your children’s viewing habits to optimize the effectiveness of these measures.
To further fortify your family’s digital safety net, consider integrating Troomi Wireless—a secure smartphone designed for kids that offers parental control features. With Troomi, parents can regulate access to approved KidSmart® Apps such as Disney+ and YouTube Kids, providing a safe environment for learning and entertainment. By combining the power of Hulu’s parental controls with Troomi’s curated content options, you empower your children to explore the digital world securely, fostering a balanced and controlled approach to their online experiences.
Interested in learning more? Click here.