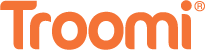Whether we like it or not, Zoom has become a central part of many of our lives. We use it to have conferences with our children’s teachers, talk to loved ones that live far away, and attend work meetings remotely. My friends and I have even scheduled a few Zoom meetings to combat loneliness and watch movies together!
While Zoom is a great way to connect with people far away, there is the added concern of ensuring that your background looks nice. After all, Zoom lets people peek into our homes or offices! If you’re like me and haven’t done your laundry yet, you prefer to keep your space private. You’re likely asking “How can I make my Zoom background look better?”
Well here’s a question for you: did you know you can change or blur your Zoom background?
Virtual Backgrounds is a great feature on Zoom that lets you change your background to a video or picture, so nobody can see into your private space. You don’t even need a green screen to change your background!
But can everyone change their Zoom background? Yes! By following these steps, you too can learn how to change your zoom background like a pro!
1. Log into Zoom
Go ahead and find the Zoom application on your desktop, and sign in. The first step is as simple as that!
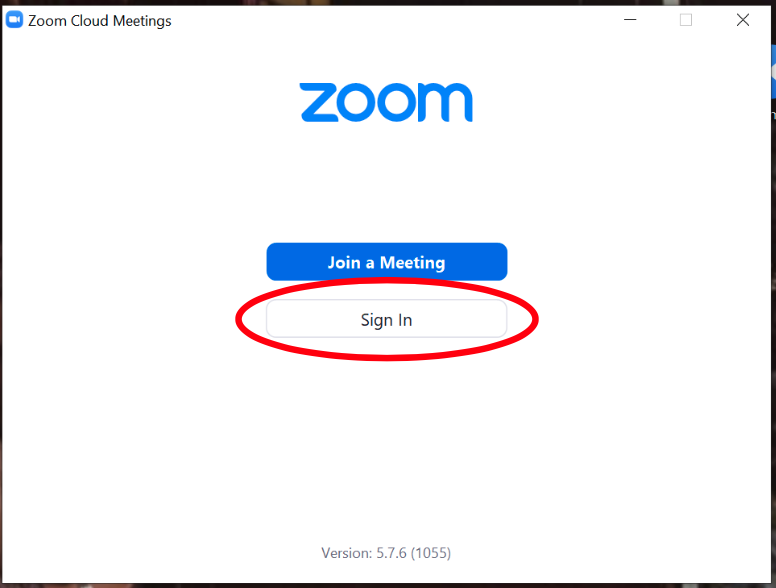
2. Find the settings menu
Next, go ahead and click on the settings menu. Like most other websites, Zoom pulls up the option menu when you click on the little cog. It’s in the top right corner, as shown in the picture.
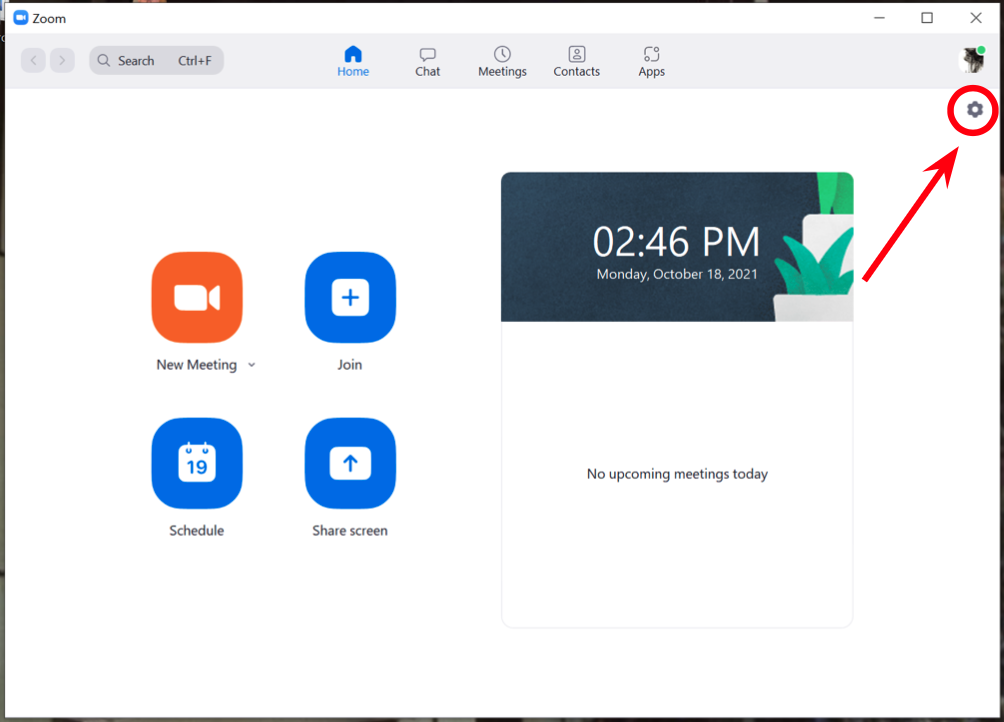
3. Go to the Backgrounds & Filters tab
Once you’ve entered the Settings menu, click on the tab that says “Backgrounds & Filters.”
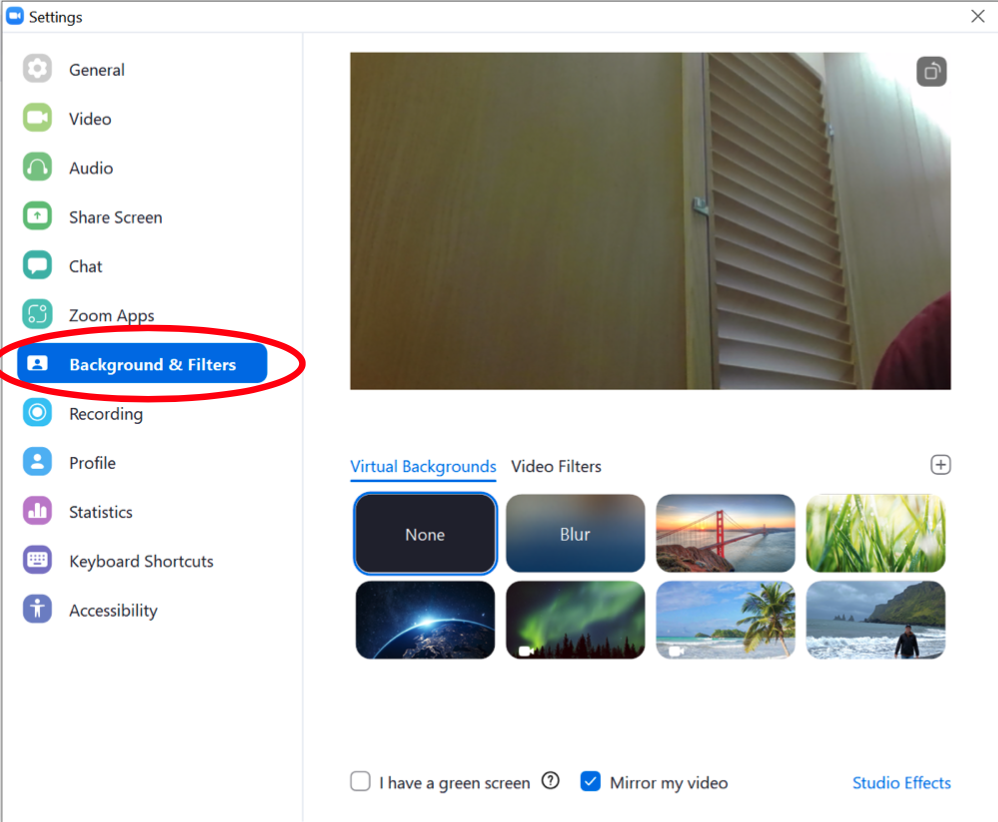
Here, you’ll see a few options of preloaded virtual backgrounds. By using these backgrounds, you can Zoom into your meeting from the Golden Gate Bridge, a sunny beach, or from an open field surrounded by the Northern Lights.
If you prefer something a little more simple, you might be asking “Can I blur my background in Zoom?” Yes, you can! Just click on the square that says “Blur.” This option lets you stay in focus while your personal office fades into the background.
To use these backgrounds, you may need to download the Smart Virtual Background package from Zoom. If this is the case, a small dialogue box like the one pictured below will pop up, prompting you to download it. This package is from Zoom themselves and won’t allow any third-party access to your private info.
4. Add your own background!
If you’re feeling fun, funky, and fresh, you can upload your own picture to use as a background! Adding your own background is so easy that even your 95-year-old grandmother can do it.
Click on the plus sign on the right side of the Backgrounds & Filters tab. Select either “Add Picture” or “Add Video,” depending on the type of content you want to upload. Then simply select the file you want to use! It could be a beautiful landscape photograph you took on your travels, a cozy family picture, or even a funny meme you found on the internet.
Before you know it, you’ll be Zooming into a meeting from Reynisfjara, the black sand beach in southern Iceland (like yours truly).
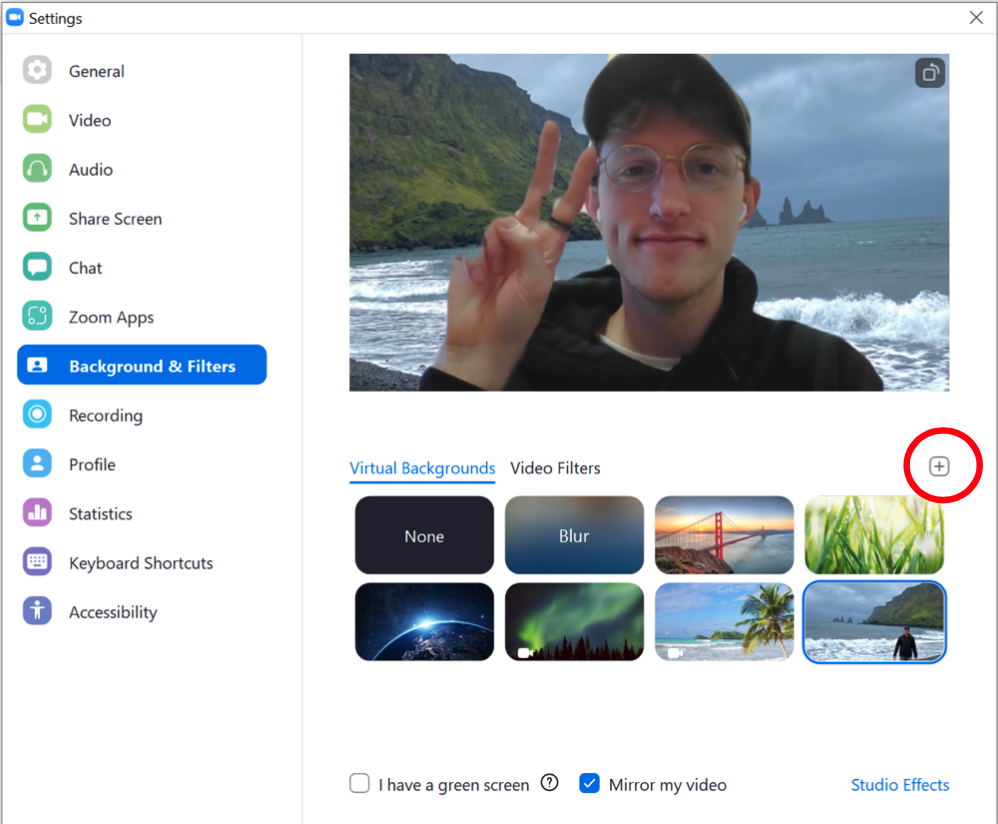
Can I use a virtual background in Zoom on my phone?
Not everyone uses their computers when on Zoom. The other day in fact, I had an important meeting I had to attend at the same time I walked home. Using my phone, it was easy to be a part of the meeting while away from my laptop!
If you’re like me and use Zoom on your phone, here is how to use virtual backgrounds on mobile—no matter if you use Android or iOS.
- Sign in to the Zoom mobile app.
- While in a Zoom meeting, tap More in the controls. This button can be found in the bottom right corner!

- Tap Virtual Background (Android) or Background and Filters (iOS).
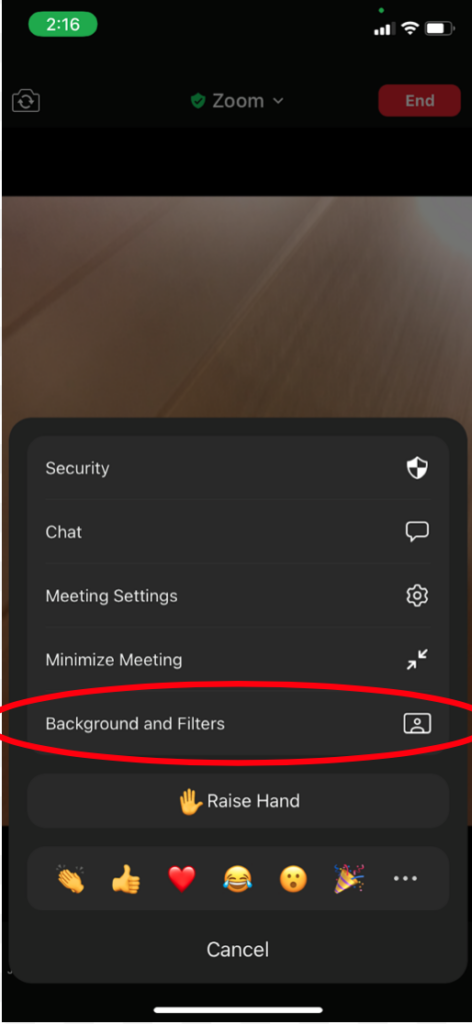
- Tap on the background you want to apply, or tap the + sign to upload a new image.
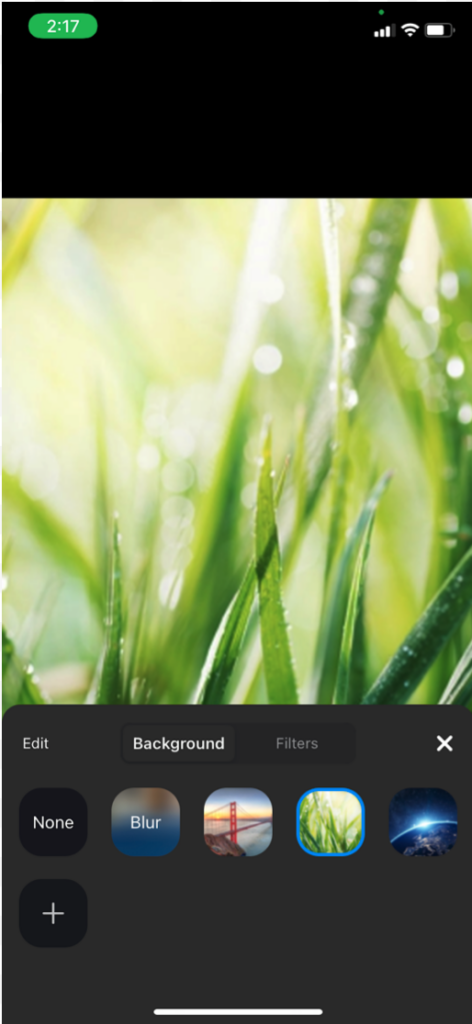
- Go ahead and Close.
Do note that once you select a virtual background on mobile, the same background will be used for your future meetings! To disable it, go ahead and follow the above steps, but rather than choosing a photo, select None.
Keep in contact with your kids
Zoom is an amazing way to keep in contact with people far away; but what about people a little closer to home, like your kids?
Troomi phones are the answer. Our kid-safe, parent-approved phones help you stay in contact with your children, all while helping them learn how to have a phone. Troomi phones are the safest option on the market, with automatic safe-listing offering protection from porn, predators, and bullies. To top it off, our KidSmart™ apps help your kids foster creativity and a love of learning. Check out our website to learn more!
And keep an eye on the Troomi blog for more tech tips and tricks!